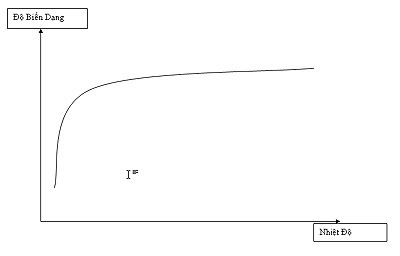 |
| Hình mẫu của đồ thị sẽ vẽ lại |
Chuẩn bị đồ thị mẫu:
Giả sử cần vẽ đồ thị minh họa cho hiện tượng giãn nở của vật liệu dưới tác dụng của nhiệt độ trong sách giáo khoa Vật lý 9. Theo đồ thị, khi nhiệt độ càng tăng thì vật liệu giãn nở càng nhiều do sự chuyển động nhiệt của các phân tử. Tuy nhiên khi đến một giới hạn nhất định, độ giãn nở của vật liệu sẽ giảm dù nhiệt độ vẫn tăng.
Cách thực hiện:
Vào View/Toolbars, chọn thanh công cụ Drawing. Ngay lập tức, thanh công cụ này sẽ xuất hiện dưới đáy của cửa sổ Microsoft Word.
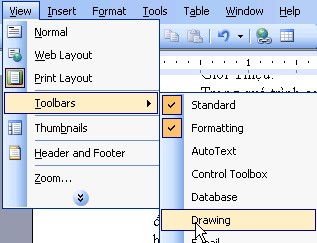 |
Khi vẽ đồ thị, trước tiên chúng ta sẽ vẽ trục hoành và trục tung cho đồ thị. Trong thanh Drawing, bạn nhấn chuột vào biểu tượng mũi tên (chữ Arrow xuất hiện khi chuột được đưa lại gần biều tượng này). Một khung chữ nhật có dòng “Create your drawing here” xuất hiện, bạn click chuột vào vị trí muốn tạo gốc toạ độ, sau đó kéo sang ngang để vẽ trục hoành.
 |
Sau đó, click chuột lần thứ hai vào biểu tượng , ngay lập tức biểu tượng dấu + sẽ xuất hiện. Bạn đưa dấu + này vào vị trí vòng tròn ở đuôi trục hoành vừa tạo, click chuột rồi kéo thẳng lên để vẽ trục tung.
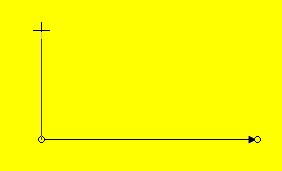 |
Tiếp theo, sẽ vẽ một đường cong để thể hiện cho quá trình giãn nở. Nhấn chuột vào biểu tượng đoạn thẳng (chữ Line xuất hiện khi bạn đưa chuột lại gần biểu tượng này).
Click chuột vào một vị trí bất kỳ trong không gian tọa độ vừa tạo, sau đó kéo chuột “chéo” lên góc phải trên, bạn được một đường thẳng như hình bên dưới.
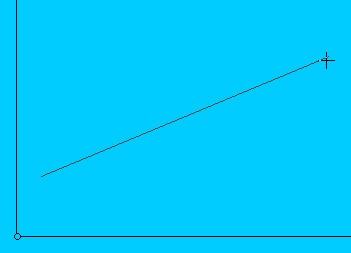 |
Để làm cong đồ thị, bạn click chuột vào ví trí trên đoạn thẳng vừa tạo mà muốn uốn cong, chọn Edit Points. Lúc đó, giữa dấu + sẽ xuất hiện một khung tiêu cự, bạn đưa khung này vào vị trí muốn làm đường thẳng uốn cong, click chuột phải, chọn Add Points.
 |  |
Nhấp chuột phải vào điểm đen vừa đặt vào đoạn thẳng, trong Pop-Up hiện ra, có 4 lựa chọn. Nếu muốn vẽ đường cong, bạn chọn Smooth Point. Để vẽ đường gấp khúc, bạn chọn Corner Point. Để vẽ đường cong có dạng chữ J, bạn chọn Straight Point. Còn Auto Point để Microsoft Word tự chọn kiểu vẽ (ở đây vẽ đường cong nên sẽ chọn Smooth Point).
Cuối cùng bạn đưa chuột vào điểm đen vừa tạo, nhấp chuột trái và kéo đi để định dạng đường cong của đồ thị.
 |  |
Bạn có thể tạo ra nhiều điểm như vậy để tạo đường cong theo ý muốn.
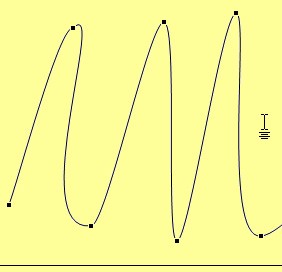 |
Cuối cùng, bạn sẽ thêm các chỉ số và số liệu cho đồ thị. Bạn nhấp chuột vào ô vuông (chữ Rectangle xuất hiện khi bạn đưa chuột lại gần biều tượng này). Kéo chuột tại vị trí muốn đặt thông số, sau đó nhấp chuột vào khung vừa tạo, chọn Add Text, và điền thông tin vào đó.
 |  |
Như vậy là chỉ với vài bước đơn giản, bạn sẽ vẽ được những đồ thị minh họa khá chính xác mà không cần phải dùng đến những công cụ hỗ trợ phức tạp - khó dùng khác.




