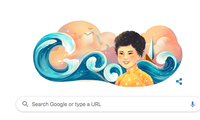Theo đó, một người dùng Reddit mới đây đã đăng tải một video giới thẹo một mẹo khá hữu ích, khi người dùng này sử dụng một hàm công thực đặc biệt trong Google Sheet để dịch thuật một loạt từ vựng tiếng Anh sang tiếng Tây Ban Nha chỉ bằng vài cú click chuột.
Thực tế, đây chính là một tính năng cực kỳ hữu ích nhưng không được nhiều người biết đến của Google Sheet, vốn cho phép người dùng sử dụng Google Translate để dịch thuật trực tiếp trong ứng dụng bảng tính này.
Làm thế nào để sử dụng Google Translate trong Google Sheets?
Tất nhiên, để có thể sử dụng tính năng dịch văn bản trong Sheets, người dùng cũng cần có một chút kiến thức cơ bản về các hàm Excel. Cụ thể, hãy sử dụng hàm lệnh có cú pháp như sau để dịch:
=GOOGLETRANSLATE(văn bản; [ngôn_ngữ_nguồn]; [ngôn_ngữ_đích])
Ví dụ
=GOOGLETRANSLATE("Đẹp trai"; "vi"; "en")
văn bản - Văn bản hoặc từ vựng cần dịch
ngôn_ngữ_nguồn - Mã ngôn ngữ gồm hai chữ cái của ngôn ngữ nguồn, ví dụ: "en" cho English, "vi" cho tiếng Việt, "ko" cho tiếng Hàn Quốc, hoặc "auto" để tự động phát hiện ngôn ngữ.
ngôn_ngữ_đích - Mã ngôn ngữ có hai chữ cái của ngôn ngữ đích
Khi nhập văn bản cần dịch, bạn có thể gõ thủ công trong lệnh hoặc tham chiếu đến ô chứa từ cần dịch. Trong ví dụ này, chúng ta cần dịch từ tiếng Anh trong cột A (cột English) sang tiếng Việt trong cột B (Cột Tiếng Việt). Do chúng ta đã gõ sẵn từ cần dịch trong cột nên chỉ cần tham chiếu đến ô A2 chứa từ "Hello".
 A2 là địa chỉ ô dữ liệu cần tham chiếu
A2 là địa chỉ ô dữ liệu cần tham chiếu Tuy nhiên, có một lưu ý nhỏ: Nếu nhập văn bản trực tiếp trong công thức, bạn phải để từ cần dịch trong dấu ngoặc kép. Trong khi đó, nếu nhập địa chỉ ô có chứa văn bản cần dịch, bạn không cần dùng dấu ngoặc kép này nữa.
Với phần "mã_ngôn_ngữ_ban_đầu", "mã ngôn ngữ muốn dịch sang", người dùng cần nhập mã ngôn ngữ gồm hai chữ cái. Đơn cử như "en" (tiếng Anh), "vi" (tiếng Việt),"es" (tiếng Tây Ban Nha), "ko" (tiếng Hàn Quốc) hay "ja" (tiếng Nhật). Do ở đây "Hello" là tiếng Anh nên chúng ta sử dụng mã ngôn ngữ ban đầu là "en", trong khi "vi" là mã ngôn ngữ muốn dịch sang của tiếng Việt.
 "en" là mã ngôn ngữ gốc của tiếng Anh, và "vi" là mã ngôn ngữ tiếng Việt mà chúng ta muốn dịch sang
"en" là mã ngôn ngữ gốc của tiếng Anh, và "vi" là mã ngôn ngữ tiếng Việt mà chúng ta muốn dịch sang Tuy nhiên, nếu bạn không nhớ mã ngôn ngữ, hãy thử nhập "auto" để Google tự động phát hiện ngôn ngữ. Như vậy, công thức hoàn chỉnh để dịch từ vựng tiếng Anh sang tiếng Việt sẽ như sau:
=GoogleTranslate(A2,"en","vi")
Sau khi hoàn tất công thức, nhấn Enter để các từ vựng tiếng Anh đã được dịch sang tiếng Việt ngay lập tức. Bên cạnh đó, nếu bạn có danh sách các từ trong cột A muốn dịch, bạn chỉ cần chọn ô chứa công thức vừa nhập và kéo góc dưới cùng bên phải đến các ô mong muốn bằng tính năng Fill quen thuộc trong Excel cũng như Google Sheets.
 Cứ pháp dịch từ tiếng Anh sang tiếng Trung
Cứ pháp dịch từ tiếng Anh sang tiếng Trung  Cứ pháp dịch từ tiếng Anh sang tiếng Trung
Cứ pháp dịch từ tiếng Anh sang tiếng Trung Cũng phải nói thêm, giống như bất cứ phần mềm dịch thuật nào, bản dịch ở đây chắc chắn sẽ không chính xác 100%. Tuy nhiên, đây vẫn là giải pháp khá tiện lợi cho những người dùng muốn nhớ và bổ sung từ vựng khi bắt đầu học một ngôn ngữ mới.